With smart home devices becoming a pivotal part of modern living, integrating various technologies to streamline daily tasks is a growing trend. One such innovation is the Jawa Camera Google Home skills setup, which allows users to control their Jawa cameras using Google Home. Whether you want to check in on your home security or view live footage on command, setting up this feature can enhance your home automation experience.
This step-by-step guide will walk you through everything you need to know to set up the Jawa Camera Google Home skills, ensuring seamless integration between your camera and the Google Home system. Additionally, we will answer some of the most frequently asked questions about this feature to help you troubleshoot common issues and optimize your setup.
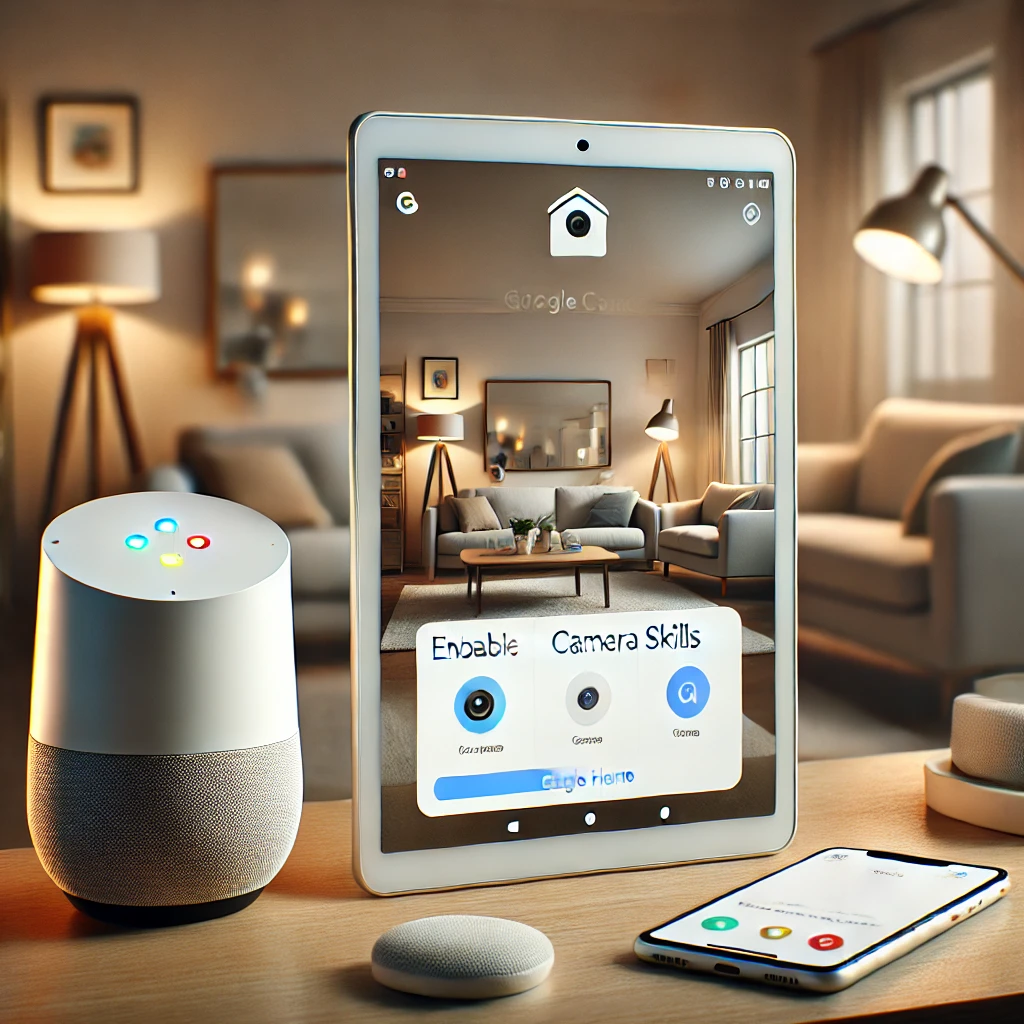
What Are Jawa Camera Google Home Skills?
Before starting the setup process, it’s essential to understand Jawa Camera Google Home skills. In simple terms, Google Home skills are apps or voice-controlled commands that allow your Google Home devices to interact with other smart devices, such as security cameras, lights, and thermostats.
For Jawa cameras, the integration with Google Home allows you to control the camera, view live footage, or even activate specific settings using voice commands. By setting up this feature, you can easily ask your Google Assistant to show live camera feeds, adjust camera settings, or even check your camera’s status from anywhere within your Home.
How do you set up Jawa Camera Google Home skills?
Setting up Jawa Camera Google Home skills is straightforward, but it requires a few key steps to ensure proper functionality. Here’s how to do it:
Step 1: Make Sure Your Devices Are Compatible
Before setting up, ensure that your Jawa Camera and Google Home are compatible. Most Jawa cameras have built-in support for Google Assistant, but you should verify the model compatibility on the official website or user manual. Additionally, ensure that your Google Home app is up to date and that your devices are connected to the same Wi-Fi network.
Step 2: Install the Jawa Camera App
If you haven’t already, download and install the Jawa Camera app on your smartphone or tablet. This app is crucial for connecting your camera to your Google Home system. Follow the instructions to set up the camera, configure its settings, and ensure it’s working correctly.
Step 3: Link the Jawa Camera with Google Home
Once your Jawa Camera is set up and functioning properly through the app, it’s time to link it to Google Home. Follow these steps:
- Open the Google Home app on your smartphone.
- Tap the + sign in the upper-left corner to add a new device.
- Select “Set up device” and choose “Works with Google.”
- In the search bar, type “Jawa Camera” and select it from the list of available options.
- Log in with your Jawa Camera account credentials to complete the linking process.
- Follow the on-screen instructions to finalize the connection.
At this point, your Jawa Camera should be linked with Google Home and ready to use.
Step 4: Enable the Jawa Camera Google Home Skill
To start using the Jawa Camera Google Home skills, you must enable them within the Google Home app. Here’s how:
In the Google Home app, go to the “Home” tab.
Tap on the camera icon, or go to your device list and select Jawa Camera.
Enable the desired skills such as “view camera feed,” “start recording,” or any other custom skills that work with your camera.
Test the integration using voice commands such as, “Hey Google, show me the front door camera” or “Hey Google, start recording on the Jawa Camera.”
Once these skills are enabled, your camera will be accessible through voice commands and integrated into your Google Home ecosystem.
How to Use Jawa Camera Google Home Skills?
Now that you’ve set up your Jawa Camera Google Home skills, you can use voice commands to interact with your camera. Here are some common commands:
- “Hey, Google, show [camera name] on TV.” – This command will display the live feed from the camera on a connected smart TV.
- “Hey, Google, show me the front door camera.” – Use this command to view the live feed from a specific camera instantly.
- “Hey, Google, start recording on [camera name].” – If your Jawa camera supports recording, you can trigger it to start recording with this command.
- “Hey, Google, turn off the camera.”—You can turn off the camera using a simple voice command for privacy or security purposes.
- “Hey, Google, what’s the status of the front yard camera?” This command checks whether the camera is online or offline and whether it has any alerts.
These voice-controlled features offer added convenience, especially when you’re busy or away from your phone.
5 Frequently Asked Questions (FAQs) About Jawa Camera Google Home Skills Setup
What should I do if my Jawa Camera isn’t connecting to Google Home?
If your Jawa Camera isn’t connecting to Google Home, ensure both devices are on the same Wi-Fi network. Please double-check that the camera is powered on and functioning within its app. If the issue persists, try unlinking and relinking the device in the Google Home app. You can also try restarting your Google Home and Jawa Camera to reset the connection.
for more info
Why isn’t the Jawa Camera showing live footage on Google Home?
If live footage isn’t appearing on your Google Home, check that your camera is set to “Live Mode” in the app and that you have granted the app the necessary permissions to display content. Additionally, ensure that your Google Home display is compatible with camera feeds. For non-display devices, you should link the camera to a TV or bright display.
Can I control my Jawa Camera with Google Assistant outside my Home?
Once the Jawa Camera is linked to your Google Home system, you can control it remotely through the Google Assistant app. This feature works as long as both devices are connected to the internet. However, you may need to ensure you’ve set up remote access or cloud storage through your Jawa Camera app for full functionality.
How can I troubleshoot when voice commands aren’t working with my Jawa Camera?
If voice commands aren’t functioning as expected, check your internet connection. Weak or intermittent Wi-Fi can interfere with Google Home commands. Additionally, verify that the Jawa Camera Google Home skills are enabled in the app. Restarting your Google Home device and Jawa Camera can also resolve command issues.
Can I use additional features with my Jawa Camera and Google Home?
Yes! Depending on your Jawa Camera model, advanced features may be available, such as motion detection alerts, two-way audio, or integration with other smart home systems like lights and alarms. Explore the settings in both the Jawa Camera app and Google Home app to unlock all available features.
Conclusion
Integrating Jawa Camera Google Home skills is a great way to bring voice control and convenience to your home security setup. Following the steps outlined above, you can easily link your Jawa Camera to Google Home and start using voice commands to control your camera, view live feeds, and more. Troubleshooting common issues is simple, and with the flexibility of smart home devices, you can enjoy a seamless experience.



